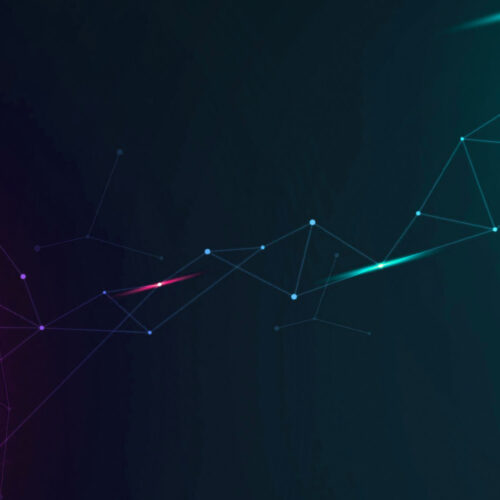Data center visualization in device42 takes a big step forward with the room layout view feature being introduced in v4.0.0. Now you can visually see the racks and other objects in the room from the top view. Drag and drop functionality is also available as discussed below.
Visualize racks and other objects in the room layout

When you go to the Rooms menu entry under the Data center menu, you will see a new field title “Layout”. If you click the “Show” link for a room, it will bring up a Room Layout view like the one above.
Drag and drop objects

The initial view of the room will display the racks in rows of 8 racks. You can add additional racks from by dragging in the Rack object in the Palette (or by adding them to the Room View).
To add A/C, UPS, and/or Breaker Panel units, drag the units from the palette. Please note that you will be restricted to placing these units in the first or last row or column of the grid.
CRAC units can be dragged onto the grid and placed anywhere that Rack units can be placed.
If you need more grid rows and/or columns in the room view, you can click the Zoom Out (+) buttons.
You can also rearrange the racks and other room objects by dragging and dropping them. Please note, however, that the first and vertical columns and the first and last horizontal rows are reserved for A/C, UPS, and Breaker Panel objects. The second and second to last vertical columns and horizontal row are reserved as aisles so you won’t be able to drag racks into these locations.
You can also enter these units by going to the Rooms menu entry under the Data center menu and clicking the name of a room and clicking the Edit button. Or, you can add units via the API.
Rack rotations

Rack objects have a “Rotate 180 deg” hyperlink when you hover over. Clicking this hyperlink will rotate the rack 180 degrees so that, for example, you can indicate two rows of racks that face one another.
Rack color coding for easier planning

Rack availability is color coded so that you can quickly visualize where there is rack space available.
Hover overs and object detailed page

If you hover over a Rack, A/C, UPS, CRAC, or Breaker Panel object, a hover will appear with detailed information about the object. All objects will have a view hyperlink that, when clicked, will open the view page for that object in a new tab.
Visualize your data center with freshly pressed beta release
You can now download the 4.0.0 beta at device42 beta download page and get a better visual display of your data center. Current customers can open a support ticket from the left tab or send us a note to support {at} device42.com to get the update file for this beta release.