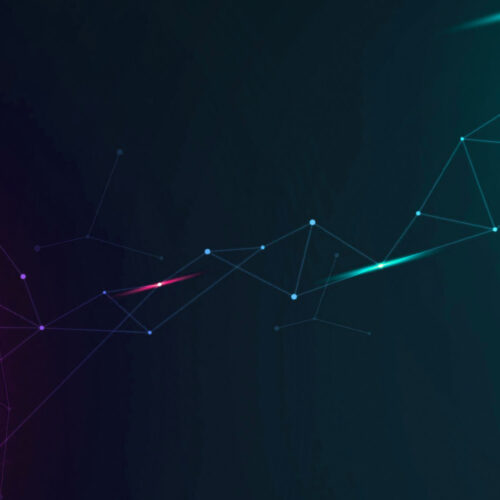Based on your feedback, we have redesigned the spare parts management system in Device42 v10.1.0.
[separator headline=”h3″ title=”Viewing Spare Parts Data“]
[responsive]
[/responsive]
On the view page for a specific Part Model, you will now see a Total Count and above the Total Count, you will see a breakdown of how many are available and how many are in use. Next to the Total Available, you will see a breakdown of how many of the available parts are in storage rooms and storage racks. Next to the Total In Use, you will see how many are checked out to devices, how many are in RMA, and how many are In Transit.
Below, you will see the Parts detail. In the above example, 5x 160 GB RAM parts were assigned to device 0007 on 5/5/2015 and another 5 on 5/26/2015. One part is in transit, and if the rest of the page were displayed, you would see the detail on the rest of the parts.
These new fields are also available in reports for display and filtering.
[separator headline=”h3″ title=”Entering Spare Parts Data“]
[responsive]
[/responsive]
If you go into edit mode, on the right, you will see a pencil icon for editing and a red X for deleting each part entry. At the bottom, you will see a green plus sign (+) for adding a new part entry. These individual part entries are used to compute the Total Count and the various breakdowns discussed above.
You can also enter / edit spare parts entries via the API and via the Import/Export spreadsheets.
[separator headline=”h3″ title=”Alerts“]
Part alerts are now created and processed just like every other alert type in the system:
[responsive]
[/responsive]
In the example above, we’ve created an alert if the count for a particular part model count goes below 10. We could have added multiple part models to the rule. Or we could have made a rule that applies to ANY part model. Instead of basing the rule on the absolute count, it is also possible to create a rule based on the % of the total count in use.
Like other rules, alert are via email notification and also appear in the notifications section (Reports>>Notifications):
[responsive]
[/responsive]
Once the condition clears (e.g. new parts arrive), you would check the box on the left and choose the clear conditions action. This informs Device42 that the condition is cleared and that the next time a low count is detected, the emails and notification should be produced again.
You can also check the box(es) and choose the Acknowledge Alerts action to send a signal to other users that someone is taking action.